[PR]
×
[PR]上記の広告は3ヶ月以上新規記事投稿のないブログに表示されています。新しい記事を書く事で広告が消えます。
VirtualBoxの仮想HDDサイズを変更する
1週間ほど前にLinux Mint 11をVBoxにインストールしたわけですが、
当初はほとんど弄る予定はなく、HDDは8GBでいいや、とか思ってたのです。
ところが、Dropboxの同期をした途端、容量が足りない!!
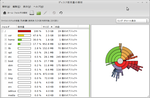
頑張って消したのに、2GBくらいしかない…
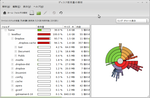
Dropboxさん半端ない。。。
これでも頑張って、excludeとかしまくったんですよ。その辺のことはまた今度。
あ、でもこの時点ではキャッシュを消すのを忘れてました。
キャッシュ1.4GBってw
まあ、どのみち8GBではすぐにダメになるので、仮想HDDの容量を増やすことにしました。
ところが、VBoxのHDDの容量を増やすのは面倒なことでして。
その手順を以下にまとめます。
環境は、
ホスト:Windows Vista
ゲスト:Linux Mint 11
です。
当初はほとんど弄る予定はなく、HDDは8GBでいいや、とか思ってたのです。
ところが、Dropboxの同期をした途端、容量が足りない!!
頑張って消したのに、2GBくらいしかない…
Dropboxさん半端ない。。。
これでも頑張って、excludeとかしまくったんですよ。その辺のことはまた今度。
あ、でもこの時点ではキャッシュを消すのを忘れてました。
キャッシュ1.4GBってw
まあ、どのみち8GBではすぐにダメになるので、仮想HDDの容量を増やすことにしました。
ところが、VBoxのHDDの容量を増やすのは面倒なことでして。
その手順を以下にまとめます。
環境は、
ホスト:Windows Vista
ゲスト:Linux Mint 11
です。
大きく分けると、3手順あります。
1.HDDの物理的サイズを大きくする
2.HDDの論理的サイズを大きくする(パーティション)
3.スワップ領域のUUIDを正しく設定する
1.HDDの物理サイズ拡張
まずは現状です。
というか、こうなる前にもっと大きいサイズを設定しておくべきだった。
HDDの場所を覚えておきます。
続いてVBoxをすべて終了。
コマンドプロンプトで以下の操作。
> cd [HDDの場所]
> "C:\Program Files\Oracle\VirtualBox\VBoxManage.exe" modifyhd [HDDの名前] --resize [大きさ(MB)]
僕の場合は、
HDDの場所… C:\Users\ユーザー\VirtualBox VMs\Mint\
HDDの名前… Mint.vdi
大きさ… 32768MB(32GB)
でした。
32GBです!
ただし、この状態ではまだパーティションは拡張されていません。
2.HDDの論理サイズ拡張
GPartedを使ってパーティションを拡張しましょう。
ブータブルイメージ(ISO)をダウンロードしてください。
拡張するHDDが入っている仮想マシンの
IDEコントローラにつっこみます。
そして、その仮想マシンを起動します(GParted起動)。
キーマップは自分の環境に合わせて
変えておいてください。
好きな言語を選んでください。
(まあJapaneseかw)
その後「X Window Systemを起動するか」という旨の選択があります。
Enterを押して、X Windowを起動してください。
暫く待つと、以下の画面になります。
拡張された領域が未割り当てになっていますね。
ここを/dev/sda1で埋めましょう…といいたいのですが。
この状態では、/dev/sda5が邪魔でうんともすんとも動きません。
/dev/sda5はスワップ領域です。スワップの詳細はこちら。
人によってはsda5以外の番号かもしれません。それによって以下の操作が変わるので注意。
とりあえず、スワップを削除してしまいます。あとで復活させます。
右クリックして「削除」
すると、/dev/sda2が動くようになります。
「リサイズ/移動」->後方の空き領域を0にする
すると、/dev/sda2がHDDのいちばん後ろに移動する
/dev/sda1で、未割り当ての領域を埋めます。
「リサイズ/移動」からサイズを拡張する
/dev/sda2の中に、最初にあった/dev/sda5を復活させます。
種類を論理パーティション、
ファイルシステムをlinux-swapにする
これで、パーティションを拡張できました。
ところが、この一連の操作でスワップのIDがおかしくなっているのです。
それをこれから修正します。そのままGPartedを使います。
3.スワップ修復
Terminalを起動します。
$ sudo mount /dev/sda1 /mnt
でsda1をマウントします。sudoでもパスワードは不要です。
$ sudo vi /mnt/etc/fstab
でsda1のfstabを編集します。fstabにはデバイスのUUIDが記されています。
UUID=xxx......xxx none swap sw 0 0
の行の頭に#をつけてコメントアウト。
その次の行に
/dev/sda5 none swap sw 0 0
と追記。
[ESC]、:wqでセーブします。GPartedでの作業は以上です。
GPartedはシャットダウン時に勝手にISOが外れます。
それでは、元のOSを起動します。スワップのUUIDを修復します。
$ swapon -s
Filename ........
/dev/sda5 .......
みたいな感じに表示されたら、スワップは認識されています。
何も表示されていない(スワップが認識されていない)なら、
GPartedでスワップ領域をちゃんと復活させたか、fstabの編集を間違えていないか、
等を確認してください。
$ sudo blkid
/dev/sda1: UUID="xxx........xxx" type="ext4"
/dev/sda5: UUID="xxx........xxx" type="swap"
と表示されたら、/dev/sda5の方のUUIDをコピーしてください。
fstabを元に戻します。
$ sudo vi /etc/fstab
先ほどコメントアウトした行の#をとって、UUIDをblkidで取得した新しいものに
変えます。
その下に追加した行は消してください。
以上の作業を行った結果がこんな感じです。
このスクリーンショットでは撮り忘れましたが、最後にswapon -sで
スワップが正しく認識されているか確認してください。
やっと終わりです。お疲れ様でしたー。
そもそも、こんなことになる前に、仮想HDDのサイズは十分に確保してくださいね^^;
可変サイズに設定しておけばホスト側のディスクも圧迫しませんので。
PR
TRACKBACK
Trackback URL:
ブログ内検索
プロフィール
HN:
levelfour
性別:
男性
自己紹介:
ぼちぼち更新を再開する予定です。
カテゴリー
最新記事
はてな(12/23)
BSOD(11/24)
物理チャレンジ2012(07/12)
OS自作入門 onLinux 14日目(06/17)
サンプリングレート(05/24)
TwitterとFacebook(05/14)
OS自作入門 onLinux 13日目(05/13)
OS自作入門 onLinux 12日目(04/30)
定期演奏会(04/27)
C++を逆アセンブルする(04/08)
アーカイブ
最新コメント
[09/27 菜々氏]
[06/17 NONAME]
[04/30 mithril]
[04/29 Liva]
[01/30 NONAME]



COMMENT